Shadow on the sand at low tide
Friday, June 22, 2018
Friday, June 15, 2018
Camera to Instargam via WiFi
I needed a break from the angst of my microsoft upgrade frustrations and the Melbourne weather was being itself and changing dramatically everyf ew minutes and going from decent rain to glimpses of sunshine, perfect for seeing a rainbow. So I had my new Olympus OM-D M10iii and the great little pancake EZ lens all ready to capture its first rainbow. Well that never happened!
What really happened was that towards dusk there was a very brief few seconds where the sun broke through the clouds and the clouds turned beautifully but subtly colour. I just had time to grab my camera and take a few photos and then the colour was gone. Back to more grey clouds and darkness soon set in. Nice
Then I turned on the Wifi in the camera (a really well thought out implementation) which makes the cameras a private Hot Spot. Started the Olympus Ol.share app on my phone, selected the best photo, downloaded it to the phone and clicked the share to instagram feed. I was straight into instagram and able to upload the above image within a couple of minutes of it being taken. Also I am constantly amazed at how good the Olympus jpeg files are straight from the camera (ie there is no post processing of filters applied just the cropping to a square within instagram.)
Thursday, June 14, 2018
Oh Buggar!
Another set of “apparently” near disastrous, problems after yet another Windows 10 upgrade. Instead of just one issue I was confronted by a number or probably interrelated problem but just on my main desktop computer
- Much of my software, could read files but could not write files (seemed to be folder/directory specific)
- I was getting windows defender warning when I used a variety of programs (many where about stopping access to files with %userprofile% in a directory name)
- Several specific directories (housing my photo collection from several specific years) just would not show up in file explorer (or lightroom). This also happened after last windows 10 update.
- When I plugged my external USB backup drive into they computer the same folders where missing. BUT NOT when I plugged the same drive onto a separate computer.
- I could see but not write to the Google Drive or OneDrive folders on my computer. Dropbox however worked fine.
- I could not write Word Documents or Excel Spreadsheet to my Documents folder, but could save them elsewhere.
The first thing to highlight that things where wrong was an attempt to updated my OneDrive cloud photo archive. This is a bit disappointing as the whole idea of the cloud backup was to formalize the “off site” archive/backup and in theory make my computer immune from file lose etc. It does appear it doesn’t! A check from another computer showed everything was fine. I was probably lucky I had chosen the “manu-matic” approach using PhotoMechanic because I saw the warning and error messages straight away. Using a more automatic script/synch tool may have meant such problems might go undetected.
So what is the cause?
I don’t know, but looking at on-line forums I’m not alone. Further I can not find any believable explanation of the cause(s). I just have three personal theories and a cop-out
- It is a virus, malware, ransomware that hasn’t work (ie I have received a ransom note and the files are actually still around). Windows Defender Scans report no problem. So for the time being my desktop is quarantined (and disconnected from my home Local area network.
- The problems are related to the unpublicised turning off of the homegroup feature. My desktop was the owner of my homegroup.
- My desktop computer boots off drive C: an SSD drive but user accounts and software is located on drive E:, a conventional harddrive (might explain the %userprofile Windows defender messages)
- The ghost in my local area network has returned (meaning I don’t understand what is going on, and probably never will)
Is it time to panic? No, just sigh! Time to roll back the upgrade and stay off the internet. More importantly do all my important work in the meantime on an older (and reliable computer).
PS: Ok there is a problem staying off the internet and rolling back a windows upgrade, you can’t! (yet another buggar)
Monday, June 11, 2018
Three Weeks On …the cloud photo archive splits into two
![]()
![]()
![]()
![]()
My cloud photo archiving experiment is continuing but only one of the original contenders, OneDrive, has survived and still running well. I was looking at a way to automated the update process to it and I have gone back to a very “manu-matic” (part manual, part automatic) method utilizing the powers of PhotoMechanic. There is a story behind that choice so I might explain that now.
A real advantage of the OneDrive approach is being able to control the sharing of specific photos with others in a secure (email private perma-link) connection (Dropbox also does this well). Google on the other hand isn’t secured (their idea of secure is just to have complicated file names, but that file name does have a permanent url, which is always publically accessible) AND I’m sure their approach will soon be, if not already being hacked. This private share feature would make such a service a good place for a family photo resource, that is only shared with the “trusted” family members.
This then got me thinking about making the family photos archive separately, and the more I think of it the better this strategy becomes. The difficulty is how to separate out the photos and more importantly the family just wants one or a few good photos not everything. The solution is good rating and culling. Damn, more work! This can be done with lightroom, On1, Aftershot Pro, Darktable using star & colour tab ratings. Providing I have this software automatically writes out. xmp sidecar files, I can make and change these rating at any time. These programs all monitor the .xmp rankings (Pick flag are an exception which none of the software seems to want to exchange, and I don’t use them anyway) As I am reviewing or processing my photos I consciously mark those photos with the purple colour tab (pressing <Alt>5 in most software, but not lightroom). However I like to recheck my ratings and colours using PhotoMechanic’s contact sheet display view perhaps once a week, I review each days contact sheet (PhotoMechanics Term for the folder/thumbnail view) and I can then filter to see only one star and above rated. I can also check the colour tags and metadata updates if required. and recheck the ratings (eg change * to ** etc.). Next I remove the purple tagged family photos (they will go into a separate archive (see below) and finally I “save as” the selected group to my OneDrive folder on my computer. I am only saving finished jpeg files and have adopted the practice of resizing the photos to 2400 pixels on the longest dimension and jpeg quality to high. This approach to reduces the file size but in future being able to print approx 10” by 8”. Finally it wpould be possible still be able to upscale because I have not utilized the .jpeg lossy compression to reduce size.
There was a secondary benefit from reaching back to a manu-matic step, after uploading my better photos into the cloud archive, without family photos included. I could switch the filtering to only include family photos (the purple colour tag and 2 starts of greater) and upload those to my trials of a private flickr family group and revised dropbox family folder. More is likely to unfold with this second type of cloud archive, so say tuned for updated.
Sunday, June 10, 2018
Choosing Matte & Frame
Without realised it you can end up spending a lot of money framing a photo, especially if it is considered a “custom” framing. Frames that are made to measure can easily escalated to well over the AUD$150 mark for the 16” by 20” size being considered.
There are three key decisions to make.
- Matte (Type & colour)
- Frame (Several Materials/Styles)
- Glass (or Plexi-glass Perspex)
Whilst these decisions can in practise be made independently, on the different components of the frame. It is usually best to combined and made at the time you order the frame.

The glass or plexi-glass for the frame must be cut to match the internal dimension of the frame picture housing(the rabbet) for frames up to the size we are considering and perhaps a little larger glass is the usual obvious choice. However larger frames can become very heavy and plexiglass is a better alternative here as it is considerably lighter
Finally A good way to save cost of framing is to buy premade frames. Unfortunately the quality varies so it is important to look and feel them rather than order of the internet. A lot but your local framing shop is likely to have a range of the basic sizes in the more popular styles (simple black style wood frame with glass is likely to cost between $40-$90 for the desired 16” by 20”. If you are preparing a larger exhibition it is worth asking for a discount and buy a “Job Lot” (10 to 12 frames). It worked for me.
Cutting mattes & making your own frames takes considerable practise, skill and the right equipment. It will be expensive and probably unsuccessful on the first few attempts (eg don’t get enthusiastic and buy lots of tools and expensive mouldings for that one print for an exhibition) but can be a rewarding additional hobby that will save you a lot on framing costs over time. The B&H video on matting and mounting (embedded above) is long and given by a product rep but is full of sound advice (Including the secrets to cutting a double mattes (1:29:25 in the video).
Saturday, June 09, 2018
Getting your Exhibition Photo printed at a commercial service
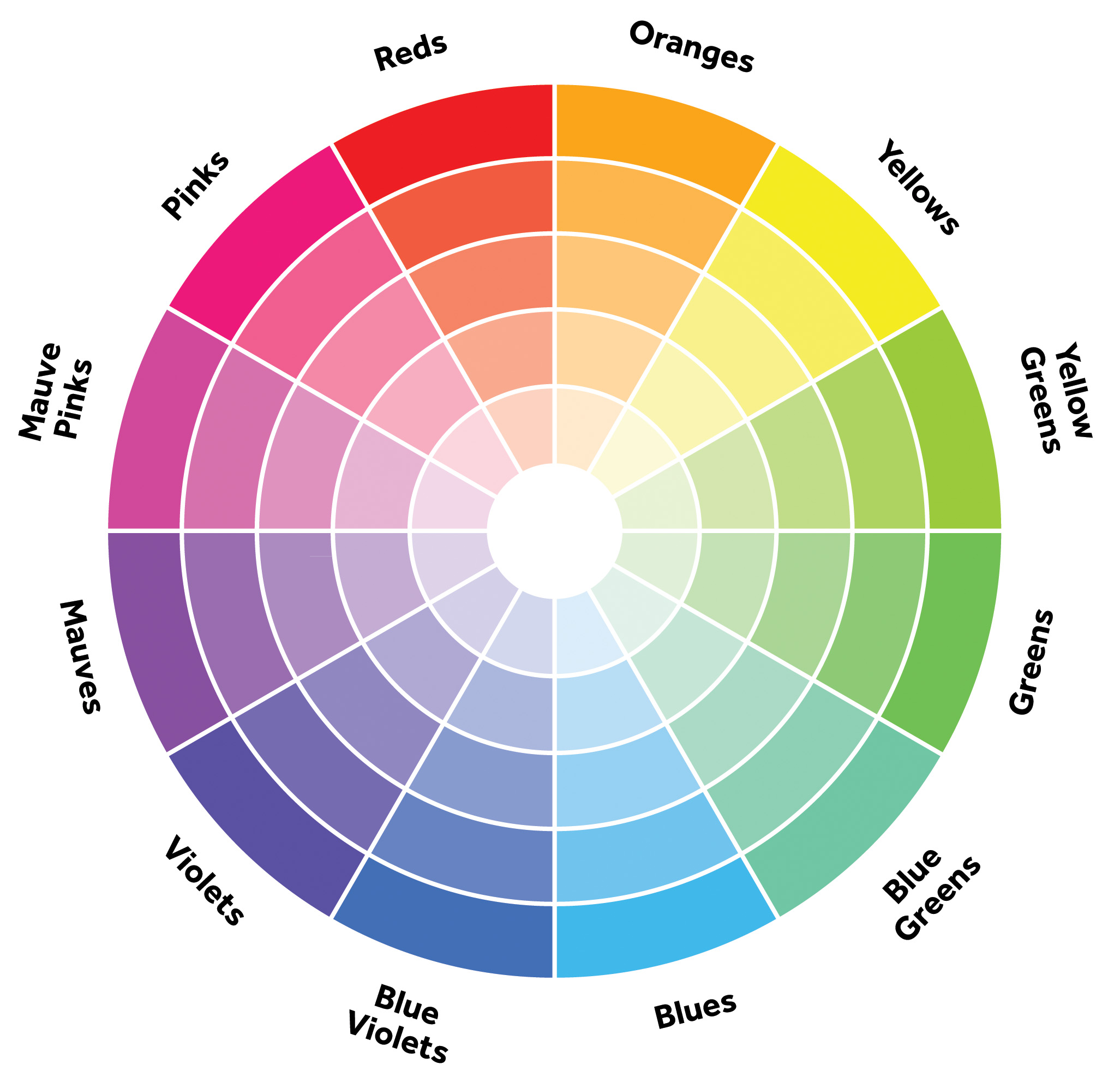 The next big decision to make when Exhibiting your photo(s), is where to get them printed. I’m going tp assume you haven’t got a lot of experience print your own photo and intend to use a local commercial service. If you don’t get prints made regularly I strongly suggest to get some trial prints made first, probably on 4 by 6” size, which you should get for around 15c each (or less). You can take a picture of a colour swatch or artist colour wheel (or download the one here)and get that printed as well, this will help compare your screen colours & contrast to your test print(s).
The next big decision to make when Exhibiting your photo(s), is where to get them printed. I’m going tp assume you haven’t got a lot of experience print your own photo and intend to use a local commercial service. If you don’t get prints made regularly I strongly suggest to get some trial prints made first, probably on 4 by 6” size, which you should get for around 15c each (or less). You can take a picture of a colour swatch or artist colour wheel (or download the one here)and get that printed as well, this will help compare your screen colours & contrast to your test print(s).
Most places that offer photo printing can handle either SD cards of USB keys, and it is better to just have the images you want printed on them so as to avoid having to sort through many and run the risk of accidentally printing the wrong photos (and then blame the store!). Some store (eg Teds, Harvey Norman, Snapfish & Kmart) let you upload photo on-line with in-stores pickups if you set up a free account with their service.
I’ve researched the likely price of common photo processing, at place like Office Works (which don’t always get goodreviews), Big W, KMART, Snapfish, Ted’s, Harvey Norman on standard glossy or matte papers (in the Melbourne area). Printing at “professional labs” and on specialist paper will definitely cost more., especially if those labs mainly carter for wedding photographers.
Size | ~cm | Price |
8x10" | 20x25 | $2-4 |
8x12" | 20x30 | $4-7 |
A4 | 21x29 | $5-10 |
11x14" | 28x35 | $12-15 |
A3 | 29x42 | (?) |
12x16" | 30x40cm | $15-$20 |
You can see the price skyrockets as the prints get larger. Further getting non-standard sizes can also significantly increase the price. It is often better to get a larger size printed and leave white margins (and remember to tick don’t expand to fill), then use the matte to cover the margin.
Colour matching is a very complex process but if you stick with the sRGB colour space you should be fine. This is normally the default for your camera and most photo editing software (but it can be changed by presets in the software you use, so check) and don’t tick boxes like “lets us enhance your image”.
So set sRGB and post process/refine your image before you take it to the printers and you should be pleased with the result.
.
Friday, June 08, 2018
The Resolution Myths (PPI/DPI)
Getting a photo printed framed and displayed in an exhibition is very rewarding; but there is one misconception that seems to pervade the on-line world. The suggestion that the resolution of a photo (in dpi) is crucial. Setting pixels per inch (or dots per inch) will very likely be Ignored when you order any external print, of a given size so don’t worry about it.
It was once a useful measure when number of pixels in an image where smaller and older dot matrix printers (hence dpi dots per inch), or computer screens of lower resolution (more correctly PPI pixel per inch). Now most cameras capture way more pixels than needed and clever software in the printer drivers combine the pixel luminance and colour to given a smooth not jaggy (not pixelated) surface that match the printers capabilities. Don’t make the mistake of resizing your photos to smaller number of pixels wide and high.
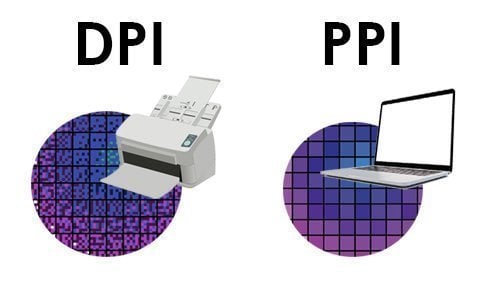 The numbers are useful in estimating minimum pixel required for various size prints. At normal viewing distance (closer than arm’s length) a person cannot resolve individual dots or pixel when the resolution is between 240ppi (normal vision) to 300ppi (extremely good vision that can focus up close to the print). So these numbers are often used by graphic artist and printer manufactures to set the minimum size of an image in pixels when they know the output size required. Most printers are capable of much higher PPI densities.
The numbers are useful in estimating minimum pixel required for various size prints. At normal viewing distance (closer than arm’s length) a person cannot resolve individual dots or pixel when the resolution is between 240ppi (normal vision) to 300ppi (extremely good vision that can focus up close to the print). So these numbers are often used by graphic artist and printer manufactures to set the minimum size of an image in pixels when they know the output size required. Most printers are capable of much higher PPI densities.
Thus always give the printer the original resolution and ignore the dpi or ppi resolution setting. The software rendering your image to the printer will take care of that and give you the best possible print. If you are having the photo processed at a commercial service it will normally warn you if the image size in pixels is not sufficient to get a good print.
Just to confuse you further many older photo editors insist that you set dpi (200 or even 120 will work) before you can print, but it is probably time to update that program. Also many word processors and desktop publishers will actually do the resize to fit the size of the output (as a space saving measure). If you want to use those programs just use 200 dpi.
The following table given the minimum and preferred output size for given pixel densities.
Minimum | Preferred | |
6" | 600+ | 1200+ |
A4(29cm) | 900+ | 1600+ |
14" | 1000+ | 2000+ |
A3(42cm) | 1200+ | 2000+ |
This table is just based on the maximum dimension of the photo.
The minimum number of pixels is surprising low, lower than you might have guessed after looking at photo and particularly gear reviews on the net but they are real, and most cameras are capable of much larger images.
Thursday, June 07, 2018
Size Matters
Exhibiting your photos can be a really rewarding experience, and why not start locally such as at Local Camera Clubs, Local Councils and Schools (often as fund raisers) often run such exhibitions (usually with a reasonably small submission fee). If you haven’t created pictures for an exhibition before, here are few hints and guidelines to help your decision process.
1. Viewing distance
Galleries and conference centres often put a lot of work into this issue and it is in fact a complex issue depending mainly on a comfortable viewing distance, the viewer’s eyesight and the type of illumination. The crispness, sharpness of the images seldom even gets a look in key decisions. In most cases you will have no control over illumination but can assume it will be ok. The next issue is how the viewers is expected to see a lot of detail, a normal view or find the maximum distance before it is hard to appreciate the image. There are several complex theories and calculations, but there is also a decent rule of thumb that assumes the viewer has between 20/20 & 20/40 vision. It is called the “4:6:8” rule, and related the ratio of viewing distance to the height of the photo.

This viewing rule of thumb works well for your home as well, for example if you want a print to wow visitors across your 3m entry hall you should consider a print that is at least 38 cm (~15”) tall, which is 3000/8, to be appreciated. If you have put a lot of effort into the crispness to should consider 50cm (~20”) tall which is 3000/6. If they need to really see the detail they can walk across the hall and take a closer look. But you will have grabbed their attention by now and when your print is the right size they probably will want to take that closer look.
This is very much focused on the vertical distance, because most viewers will be standing not lying down. The horizontal width is also important and depends on the orientation (ie Portrait or Landscape). Thus 8” by 12” might be fine (A4 is close but a little smaller) for a portrait orientation but an 11” by 14” would be desirable for a landscape (A3 is a little larger but lends itself to allow more cropping options at the matting stage).
Assuming your are matting your photo (and well matted photos do look good, so why wouldn’t you) you need to allow for a decent margin for the matte around the photo, when selecting the final framing size. The general advice for a 16” by 20” size, which is a very popular size for exhibition photos, should have a minimum of 3” on each side of the narrowest margins. (eg Portrait mode probably shouldn’t be wider than 12” horizontally & Landscape mode shouldn’t be wider than 14” horizontally). It is also common to have the matting with a photo slightly higher than midpoint vertically. This especially applies to longer thinner panoramas.
2. Aspect Ratio
The aspect ratio of most cameras (so called APC crop sensor and Full Frame sensors) follows the same aspect ratio as 35mm film which is 1 to 1.5 (often described as 2 to 3) BUT most common photographic print sizes are not in this ratio. The Micro Four Thirds camera have a sensor ratio of 3 to 4 and this is a little closer to common print aspects/print sizes.
The next post will options when getting your photo printed at a local store or service.
Monday, June 04, 2018
Two Weeks On … only one and a half left in the cloud archive race
![]()
![]()
My photo archiving experiment is really just reduced to microsoft’s OneDrive, which is functioning without any hiccups although I haven’t yet managed to fully automate it, because I don’t want a to create “google style vacuum cleaner suck-in everything” What I am considering building is a synchronization script that takes only the final jpeg version of stared photos and also incorporates the identification (If not removal) of duplicates, copying them into an appropriate OneDrive Directory/Folder on my main Desktop Computer, I expect y=to have to initiate this script/process. From there OneDrive features take over and do the synch into the cloud completely automatically and in the background (ie no fuss or further actions required)
A niffty feature(aka magic) in the new version on OneDrive (under windows 10) is the free up space option on OneDive directories. At very regular intervals the OneDrive checked and any new files synched to the OneDrive cloud. Any items in a folder or subfolder marked as free up space gets removed and represented by a set of place holders. Just clicking on that icon or filename (givens the message available on line) and can instigate its immediate down load. Its very seamless but does free up the need for a lot of local diskspace. Perhaps it would have be nice to have just thumbnails of photo in the place holder files but hat sort of review/search can be oust as easily done in the cloud version on OneDrive Photo Archive.
I suggested in last week’s post I was considering Flickr and I have been, and I’m including here because it is free up to 1TB of storage. Which is a lot if you are only storing snapshot sized (4” by 6” or 2400 pixel on the longest side) jpeg images, Which I think would be ideal for a family photo archive. The biggest concern here is privacy.
We don't mine our customers' photos for information to sell to the highest bidder, or to turn into targeted advertising campaigns.
…Don McAskill (Owner Smug Mug)
Smug Mug recently bought Flickr from Oath who bought it from Yahoo.While their photo sharing and storage is not free, but they have been suggesting things at flickr might be much the same in the near future (which seems to include free accounts and the 1TB limit). So I’m encouraged to try out a small scale and very private Family Archive Photo Cloud based on around flickr. I wont be sharing anything here (ie public) other than it has been very easy to step up and use. Also I’m sure that even if I had to move in future to the basic level of Smug Mug subscription USD$3.99 per month (that's the discount if you pay annually, ~$50/year) I might have built a good resource for the wider family that will justify the outlay.




