 Its all got to do with the viewing distance and how our eye perceive detail relates to the angle separation the light sources and its intensity and we actually only see at high resolution in a small area, What we see depends a lot on our brain’s assistance filling in detail as I eye moves around remember and assembling a detailed memory rather that a specific snapshot. This is an interesting topic but way too complex to discuss now (this Gozmdo post introduces some of the issues via a neat video). What is also in our field of view also affects what we see (or can focus), A small 10 by 15 cm print is not as compelling as the same image on a large screen TV or projected on the wall, even though the print could have many more pixels Add to this the normal trend to loose the close vision resolution as we age. So us old folk with always reaching for our glasses for any prints or photos on phones. Buy where does that leave up in photo editing software
Its all got to do with the viewing distance and how our eye perceive detail relates to the angle separation the light sources and its intensity and we actually only see at high resolution in a small area, What we see depends a lot on our brain’s assistance filling in detail as I eye moves around remember and assembling a detailed memory rather that a specific snapshot. This is an interesting topic but way too complex to discuss now (this Gozmdo post introduces some of the issues via a neat video). What is also in our field of view also affects what we see (or can focus), A small 10 by 15 cm print is not as compelling as the same image on a large screen TV or projected on the wall, even though the print could have many more pixels Add to this the normal trend to loose the close vision resolution as we age. So us old folk with always reaching for our glasses for any prints or photos on phones. Buy where does that leave up in photo editing software So here are a few of my favourite ways to see detail in a 18mega pixel raw file (ie a resolution greater that the screen could possibly display) They are all various of the zoom tool, usually signified by a magnifying glass Icon
 Lightroom’s 100% view. This is a actually a bit of a strange name because it is really a view in which a single pixel from the images is displayed by 4 adjacent pixels on the screen (so perhaps a 400% view would be a better explanation). This view can be easily accessed when viewing any picture and the cursor shows the magnifying glass icon is showing as the mouse pointer, its the normal default). Just move this pointe to the centre of what you want to see and you get this very zoomed in view. Panning this view around the image is a little counter intuitive you have to do it in the navigation preview, on the right hand panel. It is clunky but usable. Click on the image again and you get zoomed out. Getting a partly zoomed in view is a little less obvious, if like most people you seldom use the menu bar. It is under the View/Zoom In menu (or the <Ctrl>= shortcut) and View/Zoom Out (<Ctrl>-shortcut).
Lightroom’s 100% view. This is a actually a bit of a strange name because it is really a view in which a single pixel from the images is displayed by 4 adjacent pixels on the screen (so perhaps a 400% view would be a better explanation). This view can be easily accessed when viewing any picture and the cursor shows the magnifying glass icon is showing as the mouse pointer, its the normal default). Just move this pointe to the centre of what you want to see and you get this very zoomed in view. Panning this view around the image is a little counter intuitive you have to do it in the navigation preview, on the right hand panel. It is clunky but usable. Click on the image again and you get zoomed out. Getting a partly zoomed in view is a little less obvious, if like most people you seldom use the menu bar. It is under the View/Zoom In menu (or the <Ctrl>= shortcut) and View/Zoom Out (<Ctrl>-shortcut).This 100% view is more detailed that most people will see and those that go straight to this view are often referred to pixel peepers, (they are probably also obsessed with focus and sharpness). If you don’t have lightroom and want to see this obsessive world of the 100% view there is a web site called pixel peeper which compares reference photos from different camera manufactures with a link into “full sized” views on flickr.
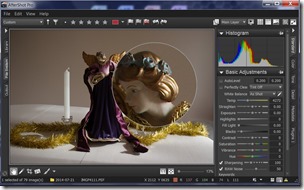 There are two zoom tools in AfterShot Pro. the best one is the little magnifier on the upper right hand side once it is click anywhere you put the hand icon you will see a blown up view in the circle of the magnifier. Its close to the same zoom factor as the lightroom 100% view but the why you move it with the mouse over the point of interest is much more intuitive and responsive (than lightroom rectangle). It has become my favourite way to preview photos. At the bottom of the screen is a zoom slider which zooms the whole picture in and out. (see also my recent post on AfterShot Pro’s workspace.)
There are two zoom tools in AfterShot Pro. the best one is the little magnifier on the upper right hand side once it is click anywhere you put the hand icon you will see a blown up view in the circle of the magnifier. Its close to the same zoom factor as the lightroom 100% view but the why you move it with the mouse over the point of interest is much more intuitive and responsive (than lightroom rectangle). It has become my favourite way to preview photos. At the bottom of the screen is a zoom slider which zooms the whole picture in and out. (see also my recent post on AfterShot Pro’s workspace.) The zoom function in Picasa is limited to a zoom slider, but it is always present at the bottom of any single photo. It can actually go deeper than the lightroom 100% view to a very pixelated/scary view (depending on the original photo resolution). So there is no need to take it to the extreme right. It works a bit more like the lightroom’s zoomed view in that a small thumbnail of the full image appears in a pop up window and you pan the larger zoomed view in the display window by moving the small rectangle of that view in this thumbnail window. (see also my previous post on Picasa’s workspace.)
The zoom function in Picasa is limited to a zoom slider, but it is always present at the bottom of any single photo. It can actually go deeper than the lightroom 100% view to a very pixelated/scary view (depending on the original photo resolution). So there is no need to take it to the extreme right. It works a bit more like the lightroom’s zoomed view in that a small thumbnail of the full image appears in a pop up window and you pan the larger zoomed view in the display window by moving the small rectangle of that view in this thumbnail window. (see also my previous post on Picasa’s workspace.) My last zoom tool works on all software (even the back of the camera). It is a flat plastic Fresnel lens, they are inexpensive, you can find them in the $2 style shops, often in a range of sizes. I always have one in the back of a small A6 sketch book in my camera bag and another on my desk. For computer work I hold the lens at arms length just in front of the screen.
My last zoom tool works on all software (even the back of the camera). It is a flat plastic Fresnel lens, they are inexpensive, you can find them in the $2 style shops, often in a range of sizes. I always have one in the back of a small A6 sketch book in my camera bag and another on my desk. For computer work I hold the lens at arms length just in front of the screen.
No comments:
Post a Comment